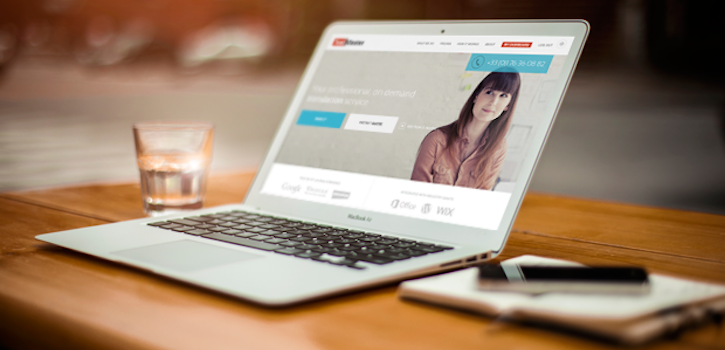Wir freuen uns, auf Anfrage einer Vielzahl unserer E-Commerce-Kunden nun die Einführung unserer Übersetzungs-Extension für Magento ankündigen zu können! Dies ist ein weiterer Schritt, um die Arbeitsabläufe Ihrer Übersetzung noch einfacher zu gestalten, von Produktbeschreibungen bis hin zu Kategoriebeschreibungen.
Im Gegensatz zu anderen Übersetzungs-Extensions für Magento ermöglicht unsere Erweiterung Ihnen den Zugang zu einem Netzwerk aus Muttersprachlern und professionellen Übersetzern in mehr als 20 Sprachen und über 40 Fachgebieten. Keine schlechten automatischen Übersetzungen mehr! Sie können mit Ihren Übersetzern kommunizieren, Ihren Projektstatus einsehen und vor der Bestellung ein Sofortangebot erhalten.
Doch genug der Worte – lassen Sie uns nun einen Blick darauf werfen, wie unsere Übersetzungs-Extension für Magento funktioniert:
1. Laden Sie die Erweiterung von Magento Connect herunter
Der erste Schritt ist, auf Magento Connect zu gehen und unsere (kostenlose!) Extension herunterzuladen. Sie können diese installieren und damit experimentieren, bevor Sie einen Auftrag erteilen.

2. Konfigurieren Sie Ihre Settings
Gehen Sie auf den TextMaster-Tab in der Topleiste und wählen Sie Configure im Dropdown-Menü. Geben Sie Ihre Login-Daten von TextMaster ein, um sich mit Ihrem Account zu verbinden (wenn Sie keinen TextMaster-Account haben, können Sie hier ganz schnell einen erstellen).
Auf dieser Seite können Sie Standardeinstellungen für Ihre Projekte auswählen, was Ihren Bestellvorgang beschleunigt, sofern Ihre Projekte einander ähnlich sind. Sie können später jedes einzelne Projekt, das Sie neu starten, individuell verändern und anpassen.
Language – dies ist die Sprache, in der Ihre Produkte zurzeit eingestellt sind.
Default message – die Message an Ihren Übersetzer mit Standardanweisungen
Category – Ihre Branche oder Produktart; dies hilft uns, die Arbeit einem Übersetzer zuzuweisen, der in dem entsprechenden Bereich Erfahrung aufweist.
Single author – wählen Sie Yes, wenn Sie nur einen Übersetzer für die Arbeit an allen Ihren Produkten wüschen. Dies wird zwar mehr Zeit in Anspruch nehmen, aber für Sie einen konsistenteren Schreibstil bedeuten.
Favorite authors – hier werden die Übersetzer angezeigt, die Sie auf Ihrer Favoritenliste hinzugefügt haben.
Type of vocabulary – dies ist der Sprachstil Ihrer Inhalte.
Target audience – dies ist Ihr typisches Kundenprofil.
Grammatical person – hier wird gezeigt, wie Sie Ihre Kunden ansprechen möchten.
Expertise – wählen Sie Yes, wenn Sie einen Übersetzer in einem speziellen Bereich für hoch technischen oder wissenschaftlichen Content benötigen. Wenn Sie sich bezüglich dieser Option nicht ganz sicher sind, kontaktieren Sie uns, um über Ihren Content zu sprechen.

3. Fügen Sie ein Guthaben auf Ihrem Account hinzu
Wenn Sie in der Dropdown-Liste unter dem TextMaster-Tab auf Manage Projects klicken, erscheint oben rechts Ihr Kontostand.
Wenn Sie Ihr Guthaben neu aufladen möchten, können Sie hier einen frei wählbaren Betrag oder ein Bundle erwerben. Denken Sie daran: Je größer das Bundle ist, desto mehr sparen Sie.

4. Beginnen Sie ein neues Projekt
Um zu beginnen, klicken Sie auf den Button New Project oben rechts. Hierüber gelangen Sie zu einer Liste mit all Ihren Produkten. In der letzten Spalte können Sie anhand der angezeigten Flaggen sehen, in welche Sprachen diese bereits übersetzt sind.
Option 1: Wählen Sie mehrere Produkte
Wählen Sie in der ersten Spalte die Produkte, die Sie gerne übersetzen möchten, wählen Sie Add aus dem Dropdown-Menü neben dem Submit-Button und klicken Sie dann auf Submit.

Option 2: Wählen Sie ein individuelles Produkt
Wählen Sie auf der Produktseite die Sprache Ihrer Website aus dem Dropdown-Menü unter Choose Store View. Klicken Sie dann auf Translate product.

Wählen Sie Einstellungen für Ihr Projekt
Auf dieser Seite können Sie all die verschiedenen Auswahlmöglichkeiten für Ihren Auftrag festlegen, darunter:
Type – wählen Sie, ob es sich um ein Korrektur- oder um ein Übersetzungsprojekt handelt.
Product information – wählen Sie, welche Felder übersetzt werden sollen. Die Wortanzahl wird für jedes Feld automatisch angezeigt.
Source language – in dieser Sprache sind Ihre Produkte zurzeit eigestellt.
Target language – in diese Sprache sollen sie übersetzt werden.
Service level – wählen Sie den Servicelevel, der Ihrem Content am besten entspricht.
Quality control – einer unserer internen Sprachmanager wird Ihren Content korrigieren, um die Konsistenz zu gewährleisten. Die Zusatzkosten dieser Option werden automatisch im Dropdown-Menü angezeigt.
Priority order – wenn es sich um eine dringende Übersetzung handelt, wählen Sie diese Option, um die Bearbeitungszeit um 30 Prozent zu reduzieren.
Expertise – wählen Sie Yes, wenn Sie einen spezialisierten Übersetzer für medizinische, technische oder wissenschaftliche Produkte benötigen.
Name – geben Sie Ihrem Projekt einen Namen (dieser Name dient nur Ihrer internen Referenz bei TextMaster. Er wird nicht in Ihrem Online-Shop angezeigt).
Briefing – hier werden Ihre Standardanweisungen gezeigt. Wenn Sie spezielle Richtlinien für dieses Projekt haben, können Sie das Briefing ändern.
Category – wählen Sie die Produktart, sodass wir das Projekt einem Übersetzer zuteilen können, der Erfahrung in dem jeweiligen Bereich hat.
Single author – wählen Sie Yes, wenn Sie wünschen, dass Ihr Projekt von einem einzelnen Übersetzer bearbeitet wird.
In der Box Order Summary rechts oben auf dem Bildschirm finden Sie eine Zusammenfassung inklusive Gesamtpreis.

Über diese Seite können Sie Ihren bevorzugten Redakteur auswählen, um ihm diesen Auftrag zuzuweisen.

Wenn Sie den Continue-Button anklicken, werden Sie zu einer abschließenden Seite weitergeleitet, auf der eine komplette Übersicht Ihres Auftrags angezeigt wird. Wenn Sie nicht genügend Guthaben auf Ihrem Account haben, erscheint eine rote Benachrichtigung.
Wenn Sie alle Schritte abgeschlossen haben, klicken Sie den Order-Button, um Ihr Projekt an TextMaster abzusenden.
5. Überprüfung Ihres Projekts
Um den Status Ihrer Projekte zu sehen, gehen Sie zurück zu Manage Projects im Dropdown-Menü unter dem TextMaster-Tab. Hier können Sie all Ihre Projekte sehen, nach Sprache, Level usw. filtern sowie deren Fortschritte überprüfen. Wenn ein Projekt vom Übersetzer eingereicht wurde, klicken Sie auf View, um die Übersetzung zu sehen.

6. Übersetzungen akzeptieren und integrieren
Wenn Sie um eine Revision bitten möchten, klicken Sie einfach auf Put in Revision; andernfalls klicken Sie auf Update File, um automatisch die Übersetzung zu integrieren.

Testen Sie kostenlos die Magento Übersetzungs-Extension!
Zum Herunterladen und Testen der Extension klicken Sie bitte hier.